By Adela D. Louie, Last updated: August 26, 2020
TestDisk is a Free Portable Data Recovery Software tool. The tool was designed to help recover lost partitions and or make non bootable disks bootable again. TestDisk & PhotoRec 7.2 for Mac is available as a free download on our application library. The size of the latest installation package available is 1.1 MB. TestDisk & PhotoRec for Mac is categorized as System Tools. This free Mac application is a product of CG Security. Our antivirus analysis shows that this Mac download is clean.
Losing your data on your device is one of the most common issues that most people have. This could happen because of a virus attack, a system crash, an accidental deletion, or a hardware problem. But luckily, there are ways on how you can recover those deleted data from your device.
And when it comes to recovering your lost data, the TestDisk tool is known to be one of the most popular recovery tools. However, this tool is a bit complicated for those who are beginners in using this tool. That is why in this post, we are going to show you how to use TestDisk.
Part 1: What is TestDisk and What Does it Do?
TestDisk is known as a recovery tool that will help its users to get back those deleted data, those lost partition, and as well as to have those un-booting disks turned to bootable disk again. And the TestDisk tool can be used on a Windows or a Mac computer.
Part 2: How to Use TestDisk for Windows Computer (Windows 7/8/10)
Being able to use the TestDisk for you to recover deleted files on your Windows computer can seem to have a very long process. But, if you are going to follow the instructions step by step. And with that, here is how to use TestDisk on your Windows computer.
Step 1: Download and Install TestDisk and Run it On PC
Go ahead and run the TestDisk program on your PC. And once that it is up and running, press on the Enter button.
Step 2: Scan Your Computer
Then, go ahead and choose the Create option and then press on the Enter button. The TestDisk program will then start to scan for any connected hard drives that you have.
Step 3: Select the Hard Drive
After that, you will be able to see a list of hard drives on your screen. From here, you can simply use the arrow keys for you to choose the hard drive that you select to scan. And then press on the Enter button.
Step 4: Choose Partition
Then, go ahead and select the partition table and then move forward by pressing Enter.
Step 5: Analyze Your PC
Then next is you have to click on Analyze and then press the Enter button. The TestDisk program will then begin to analyze the hard drive that you have chosen earlier.
Step 6: Use Quick Search
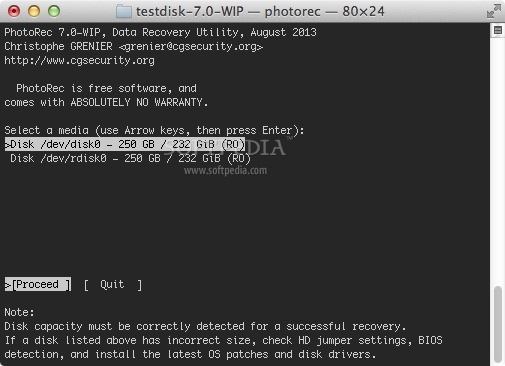
And once that the analyzation is done, go ahead and make use of the Quick Search for you to be able to scan your drive.
Step 7: Copy Files to Recover
From here, you will then be able to see all of the files that have been deleted or lost. From that list, go ahead and go to the folder or the files that you want to get back and then press on the C button for you to copy them.
Step 8: Get Your Files Back
Testdisk For Mac Download Full

After that, simply select the location of the folder for your copied files and then press the Y key for you to begin the process. The TestDisk program will copy all of the files that you have chosen to the folder that you have selected. After the whole process is complete, there is a Copy Done message that will show up on your screen.
Part 3: How to Use TestDisk for Mac
The method on how to use TestDisk on a Mac computer is somewhat similar to a Windows computer. But of course, there are things done differently. So, for you to know how to use TestDisk on a Mac computer, here is what you need to follow.
- Step 1: Go ahead and open the Terminal program on your Mac computer.
- Step 2: Then from the Terminal program, key in Sudo TestDisk for you to recover your deleted files on your hard drive. And after that, press the Enter button.
- Step 3: After that, go ahead and select No Log and then press the Enter button again for you to proceed.
- Step 4: Then after that, you will be able to see a list of hard drives that are connected to your computer. From that list, select the hard drive where you want to recover your files using TestDisk and then press Enter. Also, you can go ahead and select the partition where you want to scan. Then press the P key.
- Step 5: After that, go ahead and select EFI GT if you have the recent Apple Mac or choose Mac if you currently have the old PPC Mac. Then go ahead and press Enter key.
- Step 6: And then, choose Analyze and then press the Enter button. And then make a Quick Search.
- Step 7: And after the scanning process, you will then be able to see a set of deleted or lost files on your screen. From there, you can simply check for the files and folder using the arrow keys on your keyboard. You can choose the folders or the files that you would want to get back and then press on the C button. From here, you need to copy the folders or the files that you want one by one.
- Step 8: Once that you press the C button for you to copy the files or folder, the TestDisk program will then ask you to choose the desired location. From there, you can now choose the folder you want for you to be able to preview your files. And once that the copying process has eaten a lot of time, then you can simply close the TestDisk program by simply hitting on the “Q” button.
Part 4: Conclusion
The TestDisk tool as you can see is not that complicated to use as long as you follow the instructions carefully. Simple, yet an effective way for you to recover those deleted files on your Mac or Windows computer.
The TestDisk tool may seem a bit complicated to use at first especially if it is the first you are using it. However, once you get the hand of using this tool, everything will be easy for you to handle.
Data RecoveryRecover deleted image, document, audio and more files.Get deleted data back from computer (including Recycle Bin) and hard drives.Recover loss data caused by disk accident, operation system crushes and other reasons.
Version: 7.2 Filesize: 23.26MB
- Open Source
- In English
- Scanned
- 5
- (1.31 K Downloads)
Computers are beneficial electronic devices that help us in our daily job. Every individual uses a PC/Laptop for their personal and professional use. Computers make our work easier and provide us many different services. It allows us to store a vast amount of data in the disk storage. Disk storage is a general category of storage mechanisms where data is collected through a combination of electronic, magnetic, optical, or mechanical changes to the surface layer of one or more rotating disks. A drive on disk is a device that uses such a mechanism for storage. Sometimes due to some reason/issue, our data is lost from the disk. There is much software that helps you to recover your lost information efficiently and effortlessly. One such robust software for data recovery is TestDisk that you can download on your PC/Laptop.
Christophe GRENIER has developed TestDisk; this software is an efficient tool for data recovery. Data Recovery is a procedure in which it recovers inaccessible, lost, damaged, or formatted data from secondary data storage and extractable media when the data is not accessible usually. Data typically save with storage media such as hard disk drives and solid-state drives of the USB portrait, flash drives, magnet thumb drives, CDs, DVDs, RAID subsystems, and other electronic systems. Recovery could be necessary because the warehouse devices are physically harmed, or a file system is logically harmed to prevent the host operating system from mounting them (OS). TestDisk is a stable, free data recovery tool. It was primarily intended to help recover missing parts or restoring non-bootable hard drives to bootable again once these symptoms are created by fraudulent code: certain types of software or Human Facility (such as accidentally deleting a Partition Table). Recovery of partition table using TestDisk is effortless. This software has featured both for new users and experts. It can be used by those who know little or nothing about data recovery processes. For those with a better understanding of these techniques, the on-site recovery will find the standard app’s test disk software.
Features of TestDisk
Testdisk For Mac Download Free
- Beneficial- This software helps you recover lost data from any secondary storage.
- Easy to use- This software is straightforward to use. Both new users and experts can use this software effortlessly.
- Support- This software supports different file systems for partition like BeFS (BeOS), BSD disklabel (FreeBSD/OpenBSD/NetBSD), CramFS, Compressed File System, DOS/Windows FAT12, FAT16 and FAT32, Xbox FATX, Windows exFAT, and many more.
- Easy to download & install- This software is easy to download and only takes a few minutes to complete the installation process.
How to download TestDisk on Windows?
- 1- Just click on the download button and select a location to download the file.
- 2- After the download finishes, open the TestDisk folder and extract its content.
- 3- Now, open the TestDisk folder and double click on the TestDisk setup file.
- 4- Now an installation window appears, now agree to the License Agreement and select an installation location.
- 5- It will take a few minutes to install TestDisk; click on the Finish button after installation.
Pros
- This software helps you recover your lost data.
- This software supports different file systems for partition.
- This software is easy to use.
App Name: TestDisk
License: Open Source
Testdisk Mac Os X Download
OS: Windows XP / Vista / Windows 7 / Windows 8
Download Photorec For Mac
Latest Version: V7.2
Latest Update: 2021-01-22
Testdisk Photorec Mac Download
Developer: Christophe GRENIER
User Rating: 5
Category: Cleaning and Tweaking