Sony Handycam Software Windows 10 free download - Apple Safari, PDF Viewer for Windows 10, AVS Video Editor, and many more programs. Sony Handycam Download Software; Sony Handycam Video 8 - 'How do I connect my video camera to my Mac?' PS: the AVCHD video is from my Sony Handycam camcorder.Thank you in advance' In order to make the AVCHD videos from Sony Handycam compatible with Windows and Mac, the easy workaround is to convert the Sony Handycam files. How To Transfer Hi8 Sony Handycam To Mac Computer - NO DATA FROM DEVICE FIXED! After a frustrating battle with technology trying to transfer footage from a H.
Jul 27, 2021 Edit videos easily with trimming, cropping, cutting, merging, adding subtitles, and more others. Compress 8mm videos on Windows/Mac without losing any quality. Burn 8mm videos to playable DVD with attractive free DVD templates. Support download or record videos from 10,000+ video sharing sites.
The Sony lineup of Handycams comes with several additional programming features, including software to help upload the content from the video camera to the computer. However, if you have a Mac system you may find the supplied program only installs on a Windows computer. Because of this, you need to download the appropriate programming for a Mac directly from the Sony website.
Open your Internet browser and navigate to Sony's website (see Resources). Choose 'Service and Support,' then click 'Drivers and Software.'
Choose 'Digital Camcorders' as the Product and click 'Continue.'
Select the Handycam camera you have, then choose the model number for the video camera.
Click the operating system pull-down menu for the Sony camera and select the Mac OS version that is installed on the computer.
Select the Software download listed at the bottom of the screen and it begins to download directly to the computer.
Double-click the downloaded file, then follow the short series of prompts from the installation wizard once it loads to install the programming onto your Mac computer.
References
Writer Bio

Greyson Ferguson is a graduate of the Savannah College of Art and Design with a degree in film and television. He currently resides in Lansing, Michigan where he works on independent film projects and writes for numerous publications. Ferguson primarily focuses on computer and electronic articles. Greyson produces TheDailyUpbeat.com, focusing on only upbeat news stories with daily updates.
Importing Images from Cyber-shot to your Windows PC
PlayMemories Home enables you to import (save) the photos and videos you photographed to a computer easily.
Note when you import directly from the memory card
Even when you import videos recorded by Sony-made cameras to your computer, it is required to connect the camera by USB connection for authenticate (first time only).
Turn on the computer. Insert the fully-charged battery into the camera. Switch the camera power or press the playback button.
Check the media where the images to be imported are stored.
- If [MENU] > [ Settings] > [ Main Settings] > [LUN Setting] is set to [Multi], images stored in both internal memory and memory card will be imported.
- If [LUN Setting] is set to [Single], only the images in the memory card will be imported when the memory card is inserted, while those in the internal memory will be imported when the card is not inserted.
Connect the camera to the computer by using the supplied USB cable.
When the below screen is displayed, click [Yes].

When the connection is made correctly, you will get a message saying [Mass Storage connected] on the LCD screen of the camera. You can not import into PlayMemories Home by MTP connection.

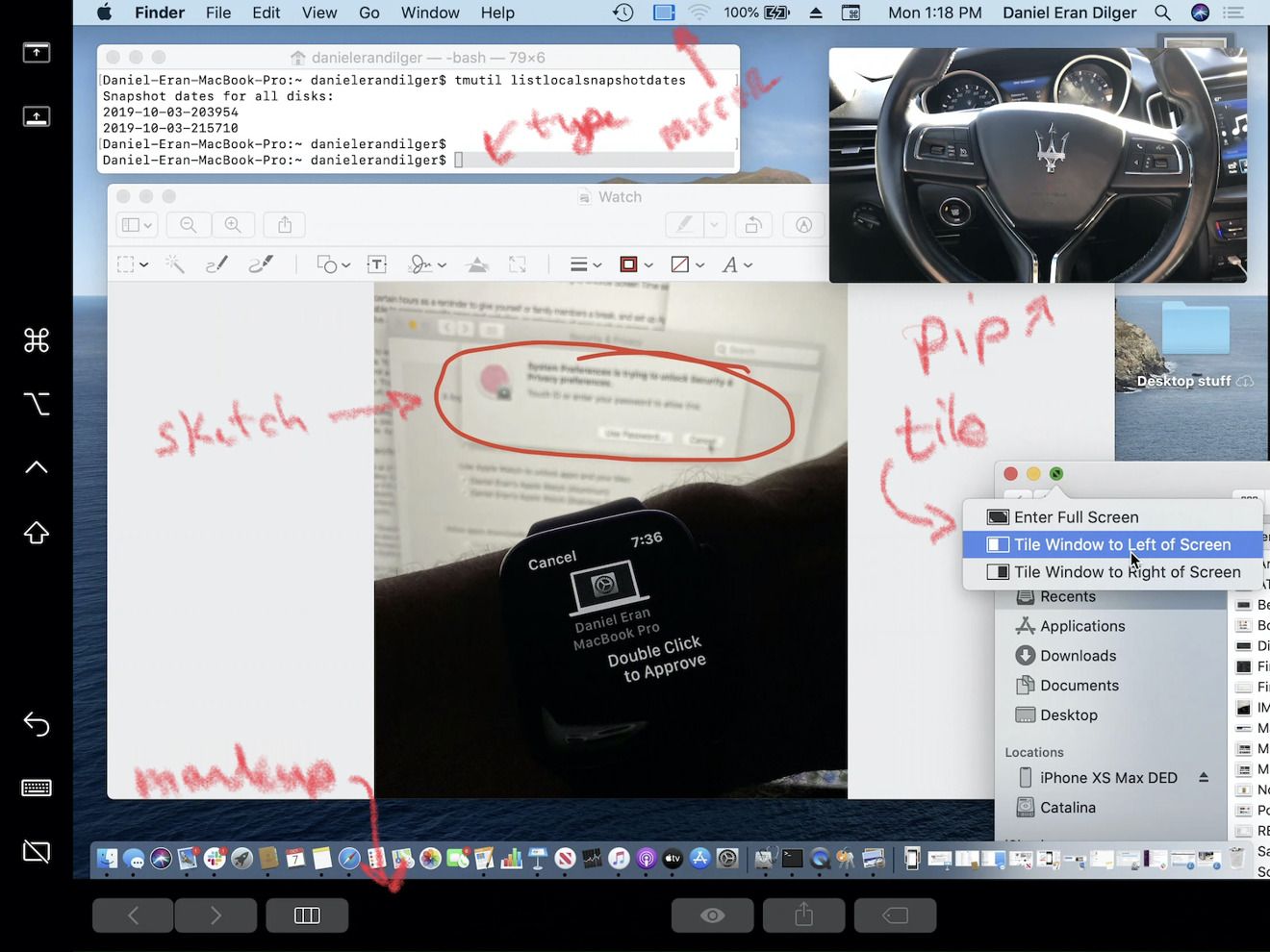
PlayMemories Home will start. The image import window will be displayed when you select [Import Media Files].
/elgato-analog-to-usb-video-capture-a-377c3ca5de31481ea21d7d3778309904.jpg)
- When you import images directly from the memory card, PlayMemories Home will start when you insert the memory card to the computer.
One-point
You can also open the importing screen from the main screen of PlayMemories Home. Select [Camera and media], then click [Import Media Files].
When you select [Select file to import], the photos and videos in the camera or the memory card are displayed. Check on the checkbox of the images you want to import.
Select destination folder to which the images are saved.
Sony Handycam Download To Computer
By default, the folder will be created in my picture based on the filming date to import file.
- To select the drives on the drop down list, click .
- To choose optional destination, select from [Browse...].
- To display the present importing destination folder or the previous ones, click .
- To change the import settings or the setting of image deletion, select [Settings] and open the setting screen.
Click [Import].
Import completed
The imported photos and videos are displayed in the PlayMemories Home window.
Convert Sony Camcorder To Mp4
One-point
Sony Handycam To Computer Transfer
The icon is attached to the photos and videos that have just been imported.